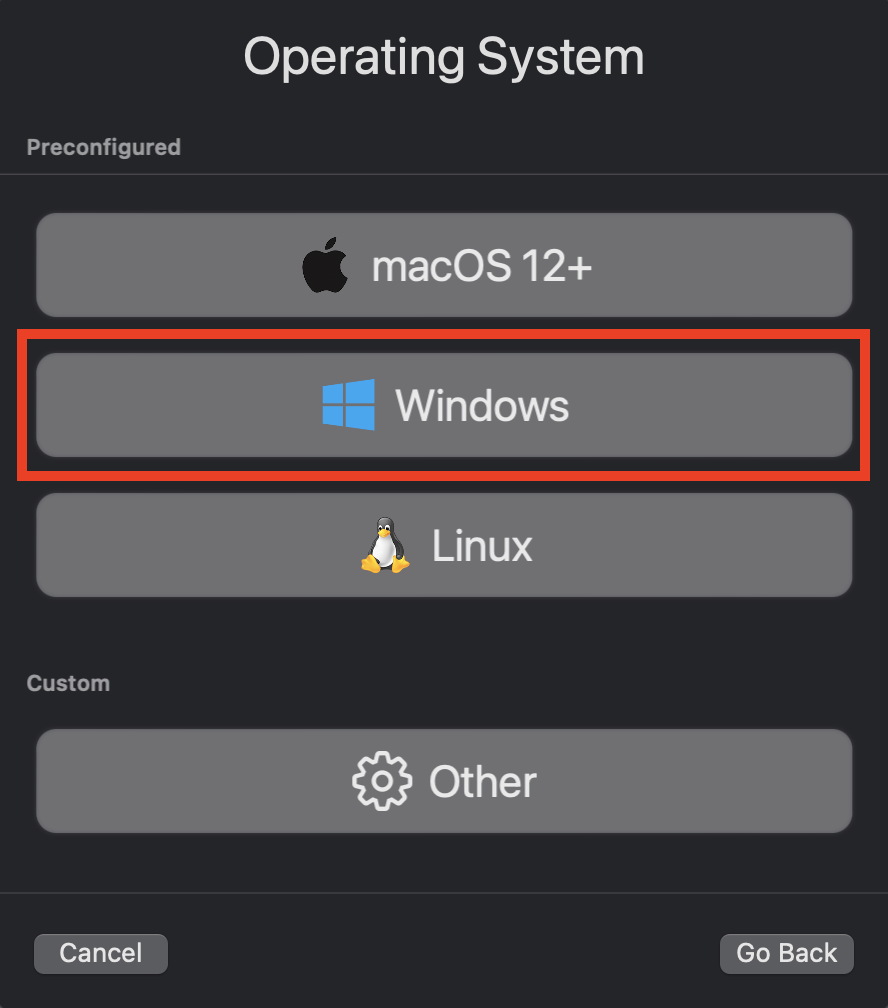요즘 대한민국 서비스가 잘 되어 있어서 왠만하면, 맥에서 모든 처리가 가능합니다. 그런데 일부 정부 서비스들이 아직도 윈도에서만 동작을 하네요. 고객센터에 전화해도 해법이 없는 경우, 최종 방법으로는 맥에서 윈도를 가동하는 겁니다.
그런데 그 일 하자고 유료 소프트웨어에 유료 라이센스까지 ROI가 안나오죠. 그래서, 그에 대한 대안으로 가상화 방법을 이용합니다.
x86계열이 아닌, 애플 M1 칩을 보유한 iMac24에서 윈도를 올리는 방법을 설명드리겠습니다. 기존에 VirtualBox가 VMWare를 사용해보신 분은 금새 알 수 있습니다.
맥에서 윈도를 가동하기 위한 방법이 여러가지가 있는데요. 대표적으로 패럴러즈, VMWare, VirtualBox등이 있는데요. 여기서 제가 다룰 내용은 무료로 가동하기 위한 방법입니다. 그래서 선택한 소프트웨어는 UTM입니다.
UTM은 다른 가상화 소프트웨어와 달리, 맥을 위해서 만들어진 소프트웨어 입니다. 앱스토어에서 받으실 수도 있고, 홈페이지에서 받으실 수도 있습니다. 기능은 동일합니다. 다만, 맥 앱스토어에서 다운로드를 받으시면, 유료인데, 후원을 한다고 생각해도 좋습니다. 그리고, 앱스토어는 적어도 업데이트는 편리하니까요.
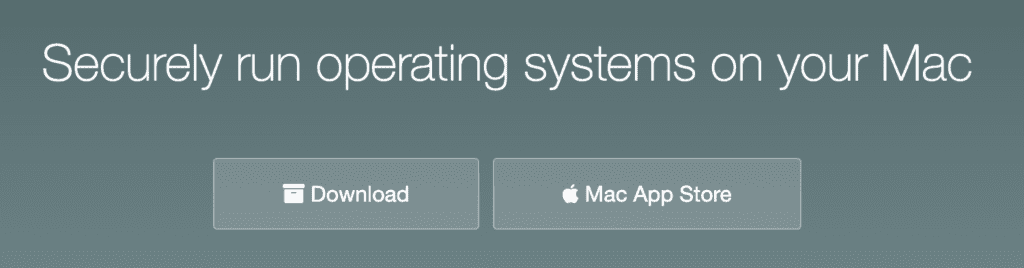
아래 절차로 내용 안내드리겠습니다.
- UTM 다운로드
- 윈도 ISO 이미지 생성
- 설치 및 가동
- 기타 팁
UTM 다운로드
아래 홈페이지에서 다운로드 받거나,
아래 맥앱스토어에서 구매합니다.
https://apps.apple.com/us/app/utm-virtual-machines/id1538878817
다운로드 받은 경우, dmg 파일의 app 을 Applications 폴더로 옮기면 설치 끝.
윈도 ISO 이미지 생성
이 부분이 좀 까다로울 수 있는데요. 왜냐하면 옵션이 정말 다양하기 때문입니다. 그래서 잘 모르시겠다 싶으시면, 그냥 아래 처럼 따라하시면 됩니다. 참고로 저는 iMac 24 (M1 칩 – arm 계열) 에서 설치 및 셋업을 진행했습니다. 그리고, 윈도도 arm 아키텍쳐를 지원하니 M1에서도 윈도를 사용할 수 있게된 것입니다.
각설하고, 절차를 보겠습니다. (상세한 정보가 필요하신 분은 https://docs.getutm.app/guides/windows/ 를 방문해주세요)
UUP DUMP 사이트에 접근합니다.
https://uupdump.net/known.php?q=22000.1098
아키텍쳐 arm64 인 링크를 선택합니다.
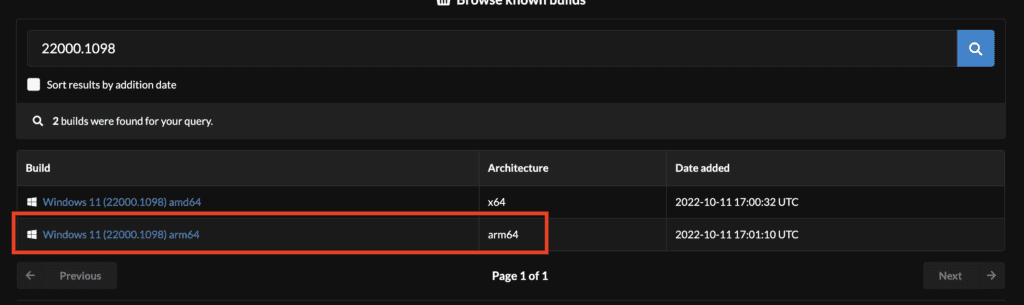
다음 페이지에서 [Next]를 누릅니다. (일단 영어 입니다. 그냥 진행합니다)
Windows Home을 uncheck 합니다.
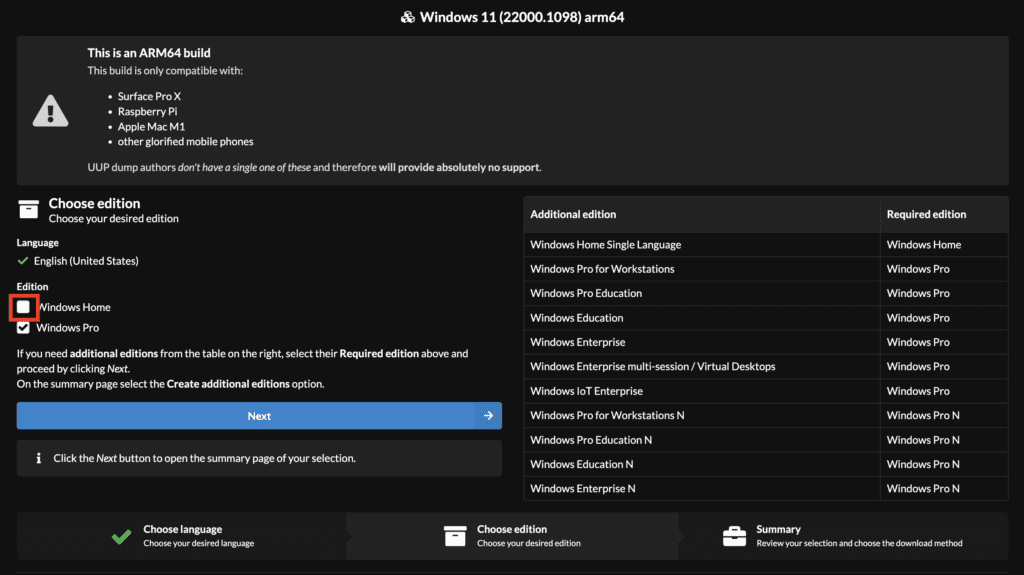
[Next]를 누릅니다.
아래 화면과 같은지 확인하시고, [Create download package]를 클릭합니다.
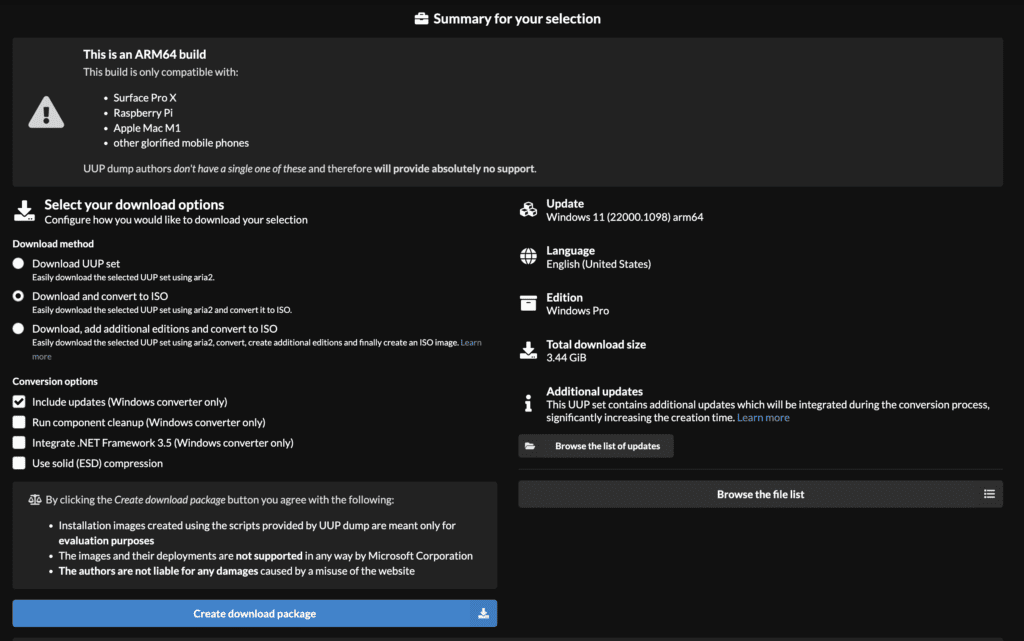
zip 파일이 다운로드 됩니다.
해당 파일은 public preview 를 받아서, ISO로 묶어주는 스크립트가 포함된 파일입니다.
ISO 파일을 만듭니다.
다운로드 받은 zip을 풀어줍니다.
맥 터미널을 열어서, 해당 폴더로 갑니다. (iTerm 추천, 기본 터미널도 무방)
mac에서 수행할, .sh 에게 실행 권한을 부여합니다.
chmod +x *sh
기본 유틸리티가 설치되어야 하므로 아래 명령어로 기본 환경을 조성해 줍니다. (맥에서 쉘작업을 할때 homebrew는 꼭 설치해 두세요. 쓰임새가 많습니다.)
/bin/bash -c "$(curl -fsSL https://raw.githubusercontent.com/Homebrew/install/master/install.sh)" brew tap sidneys/homebrew brew install aria2 cabextract wimlib cdrtools sidneys/homebrew/chntpw
shell 을 실행합니다.
./uup_download_macos.sh
설치 및 가동
위의 shell 이 에러가 없었다면, 정상적으로, ISO파일이 해당 폴더에 생성됩니다. 해당 ISO 파일을 이용하여, UTM에서 윈도 설치를 진행할 예정입니다.

ISO (CD이미지)도 준비되었으니, UTM을 실행합니다.
상단의 + 플러스 버튼을 누릅니다. 혹은 Create a New Virtual Machine 을 선택합니다.
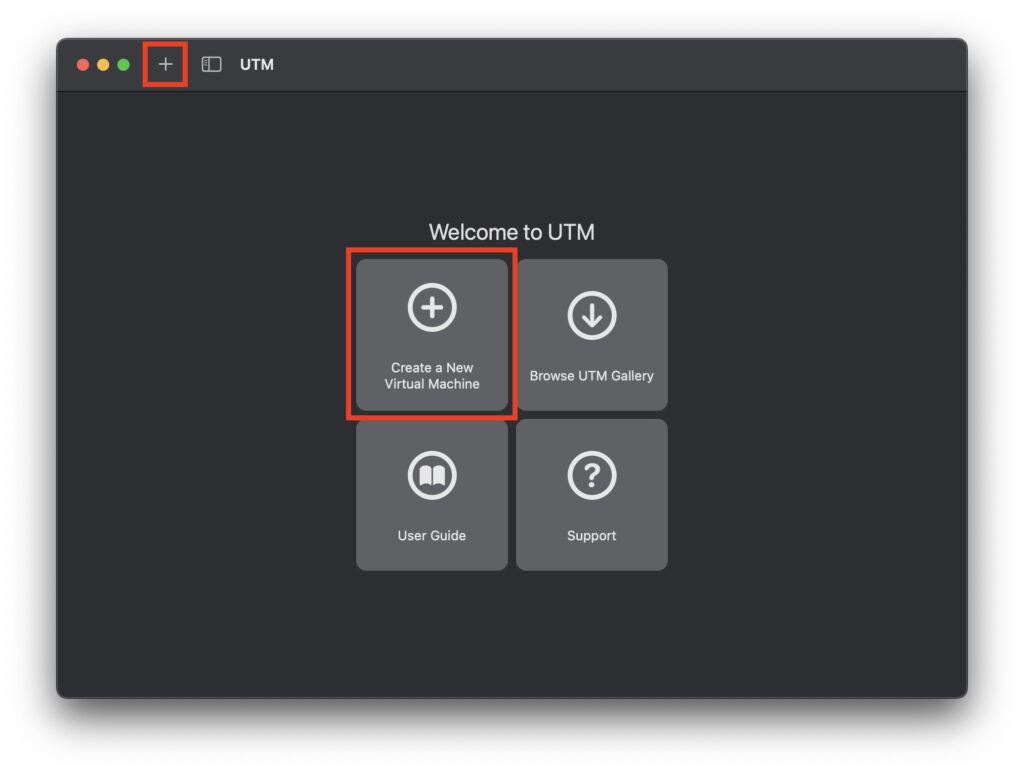
[Virtualize]를 선택합니다.
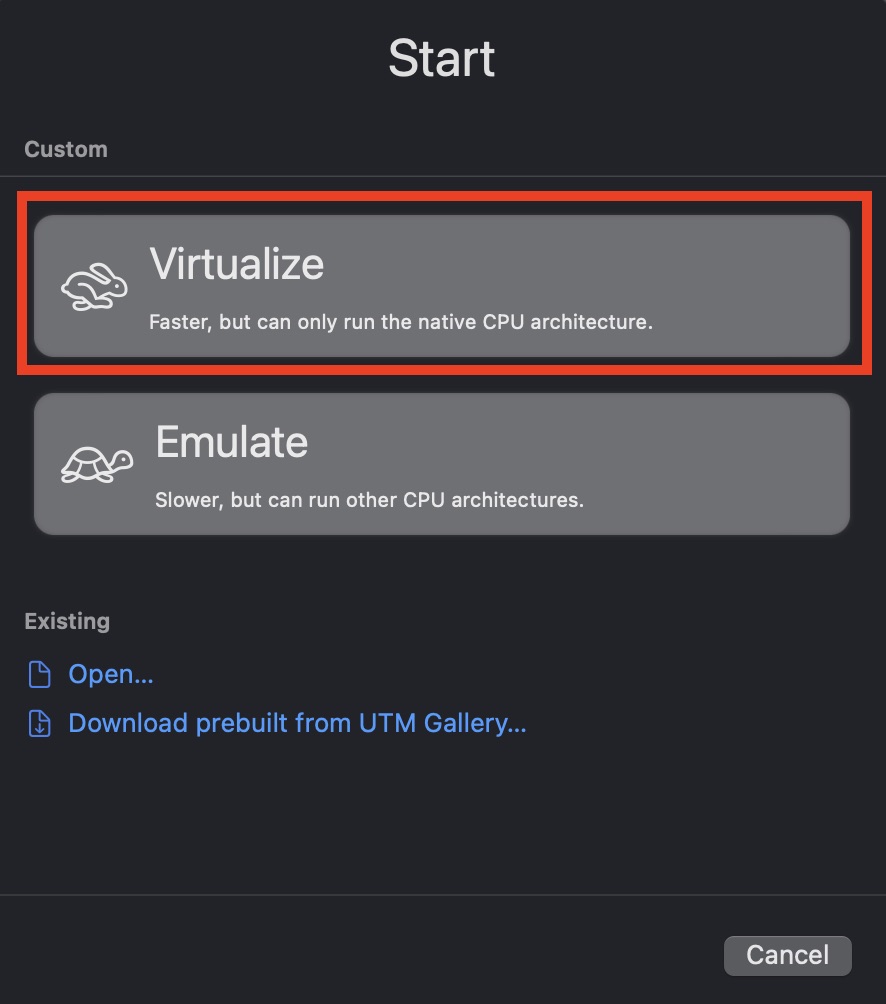
당연히 OS는 Windows를 선택합니다.
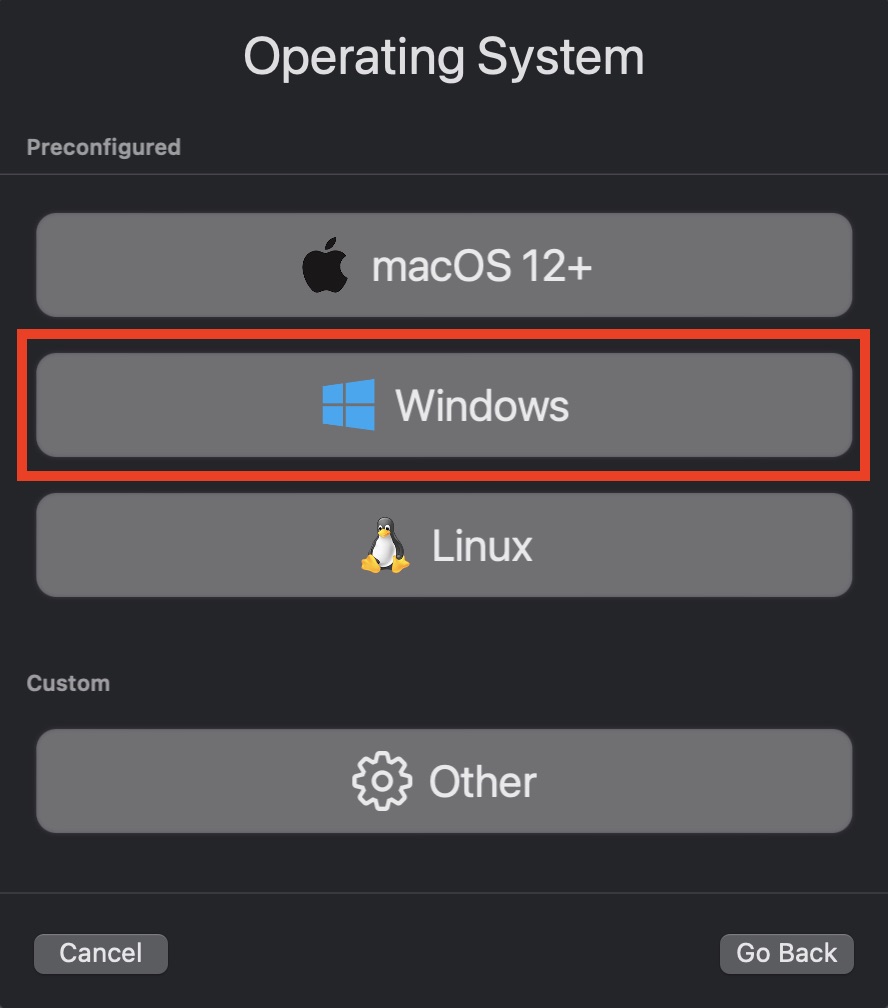
다른 옵션은 크게 건드릴 필요는 없습니다. 위의 절차에서 만든 ISO를 Browse.. 클릭하여 mount 합니다.
하단의 Install drivers and SPICE tools 가 체크되었는지 확인합니다. 마찬가지로 guest tool을 guest os 에 mount 하기 위해 필요하고, 여러 부가 가능을 사용하기 위해, SPICE tools 가 필요합니다.
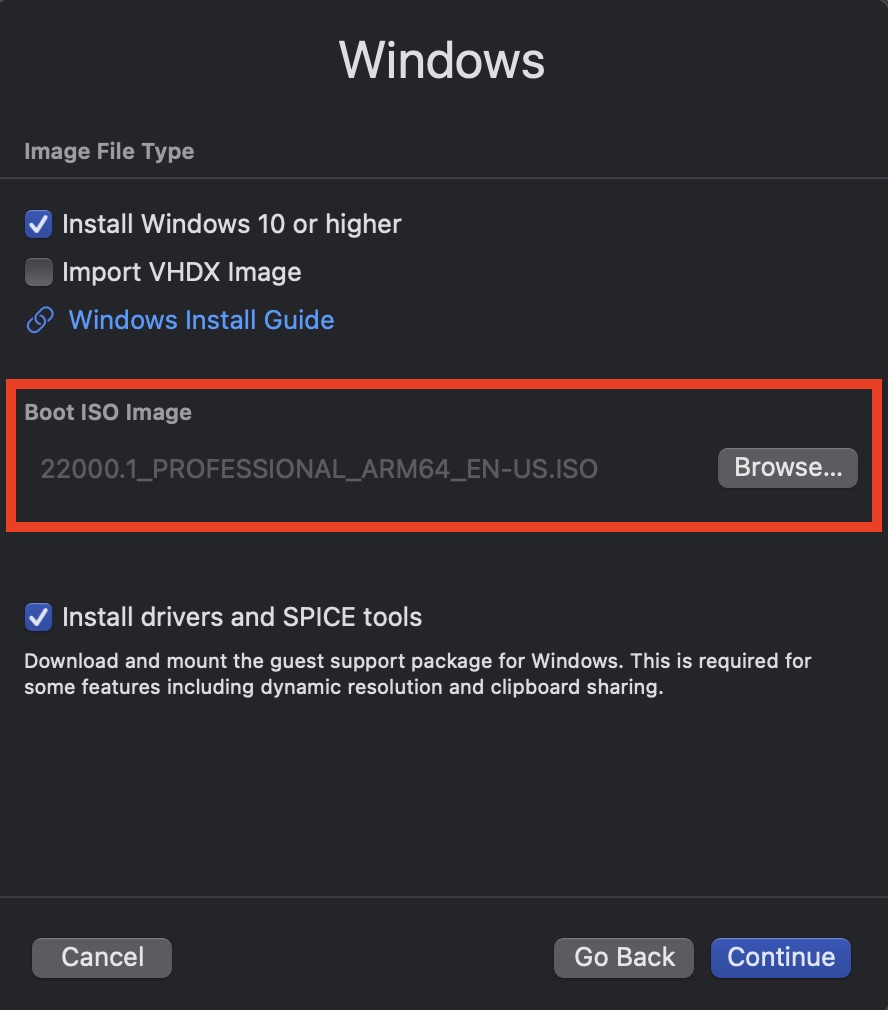
하드웨어 부분은 사용 용도에 따라 적절히 조정하시면 됩니다. 게스트OS위주로 작업할 예정이면, 높게 잡으면 되고, 동시에 사용하려면 균형있게 설정하면 됩니다. 저는 CPU Cores 쪽은 Default로 남겨놓았습니다.
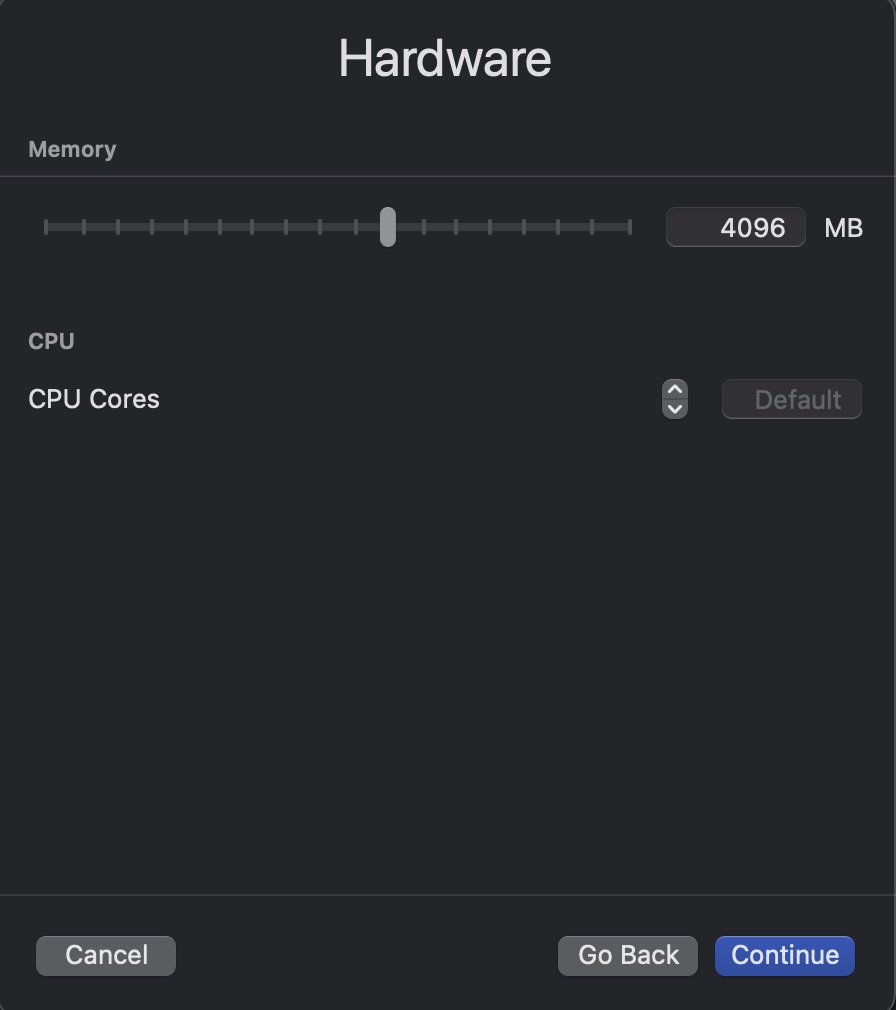
저장 장치 사이즈는 가상의 공간이므로, 실제로 host os의 디스크를 점유하지는 않습니다. 다만, 파일이 찰 수록 host os의 디스크 공간이 차오르겠죠.
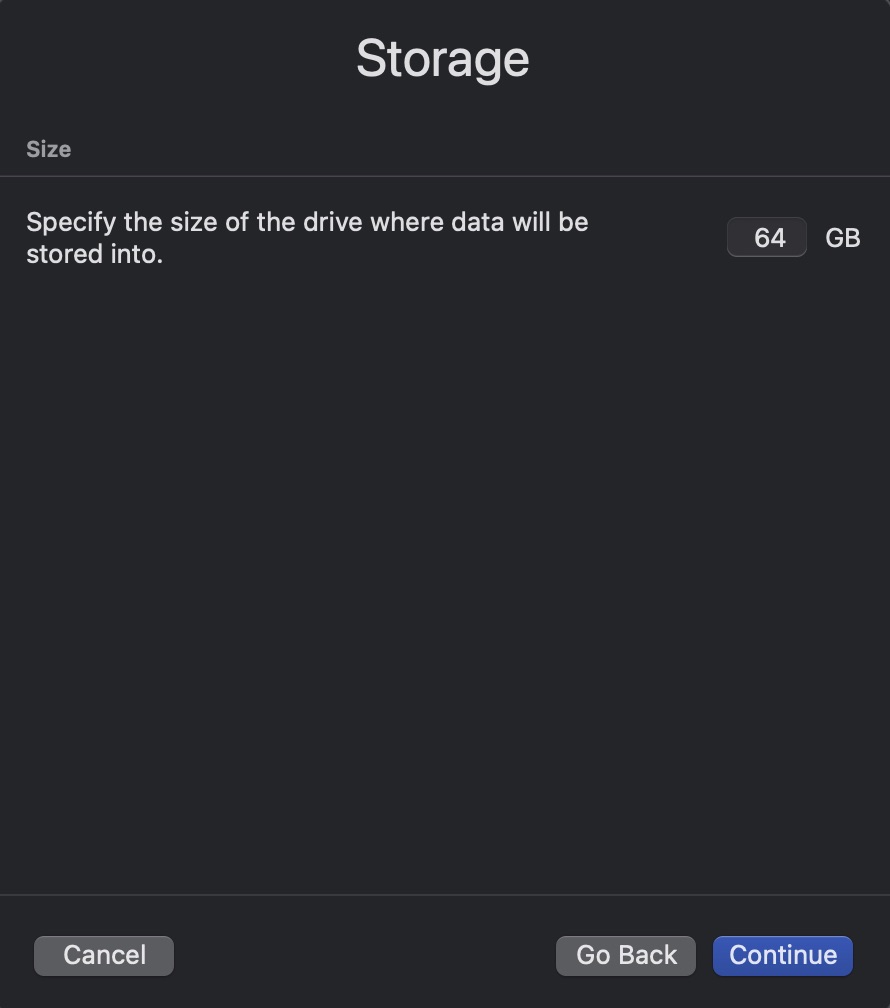
Shared Diretory는 나중에 설정합니다.
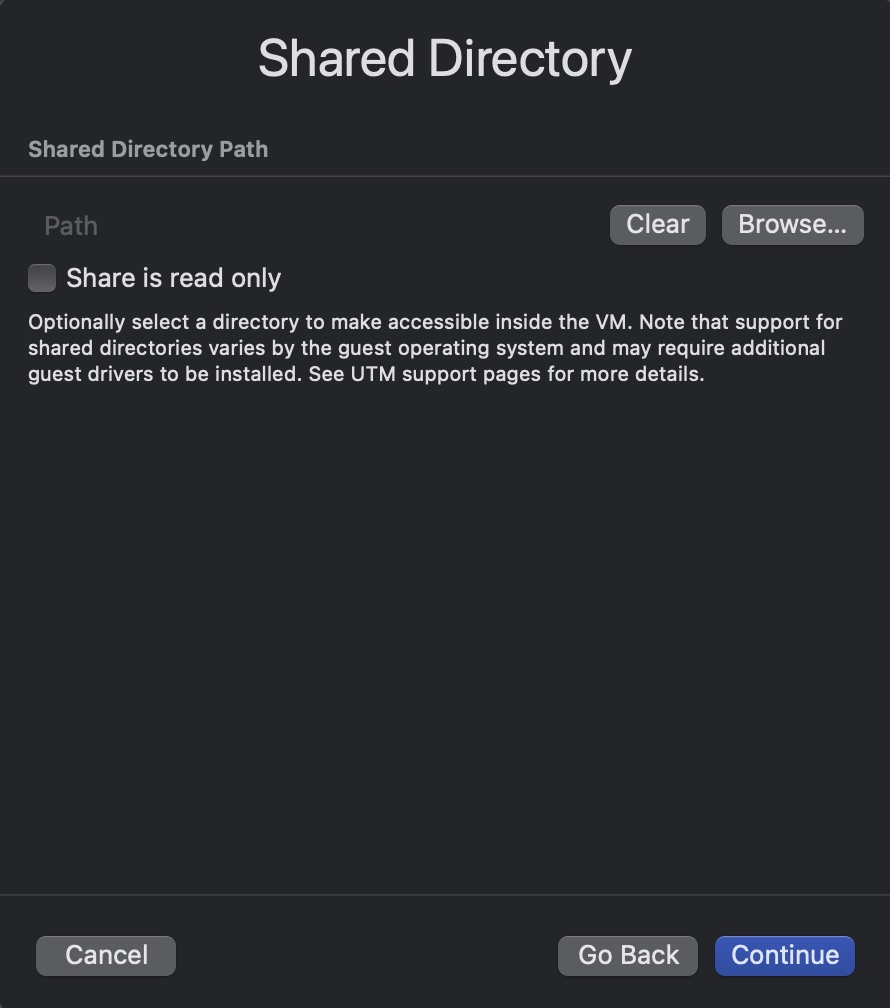
설정 값을 모두 확인하고, Name 부분은 기억하기 쉬운 이름으로 셋업합니다.
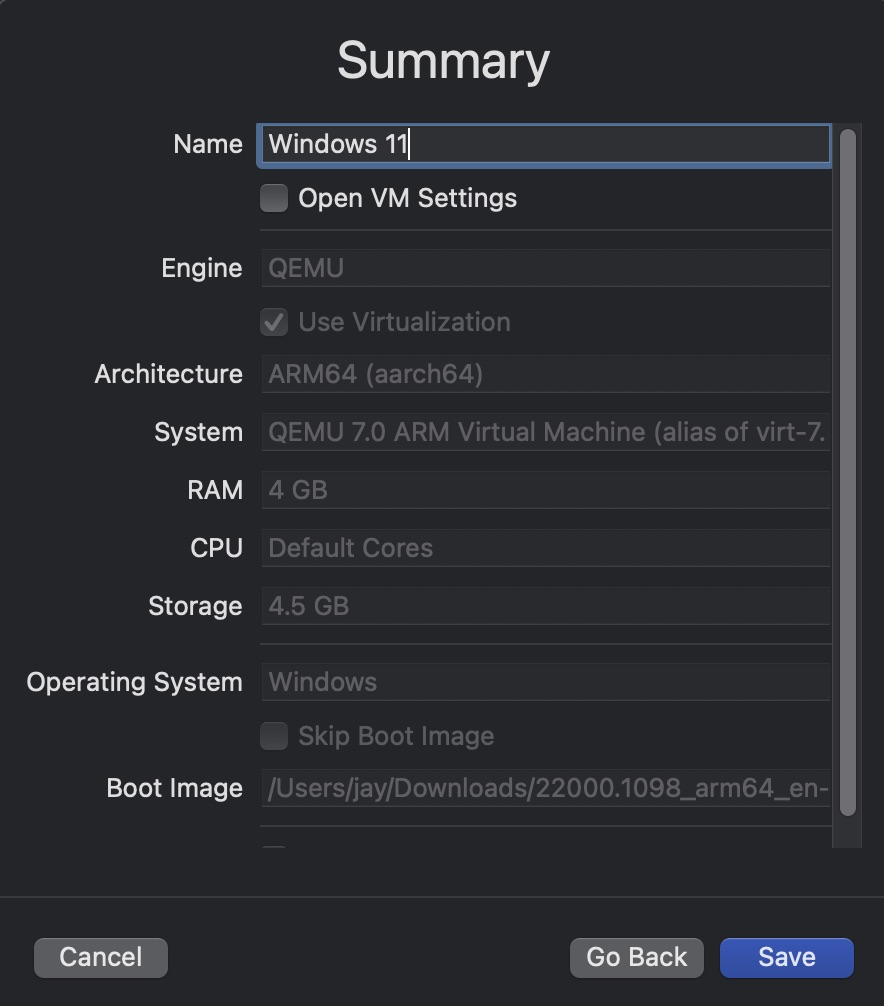
[Save]를 누르면 가상 OS가 1개 생성됩니다. 가운데 직관적인 |> 버튼을 눌러서 최초 부팅을 시도합니다.
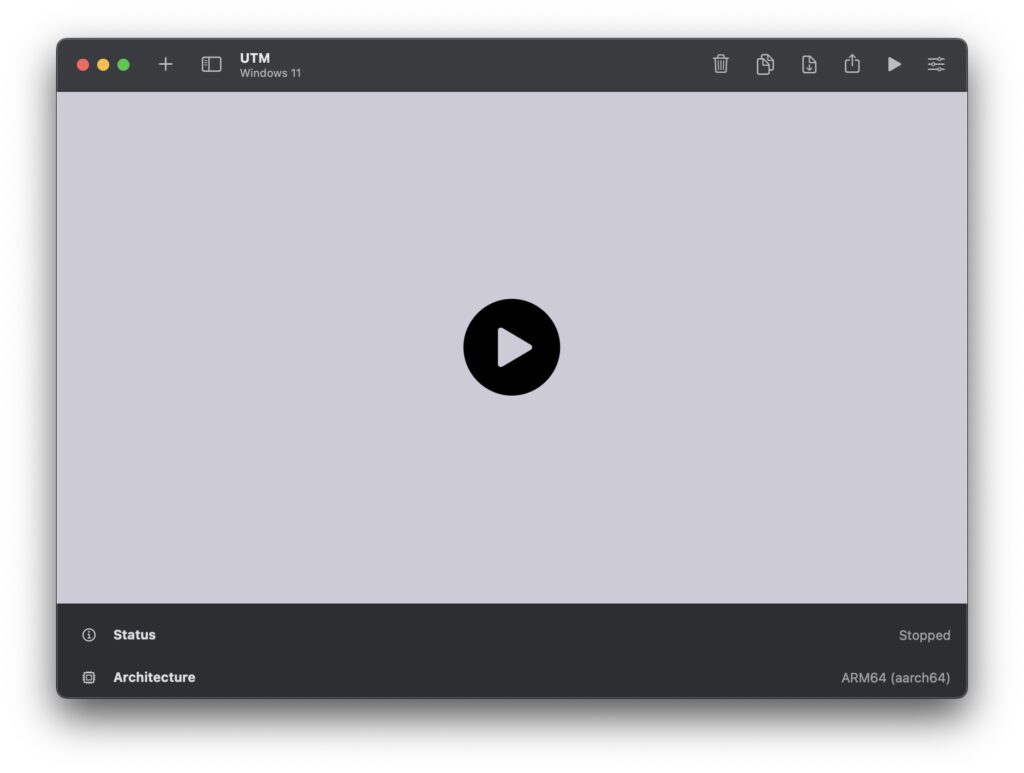
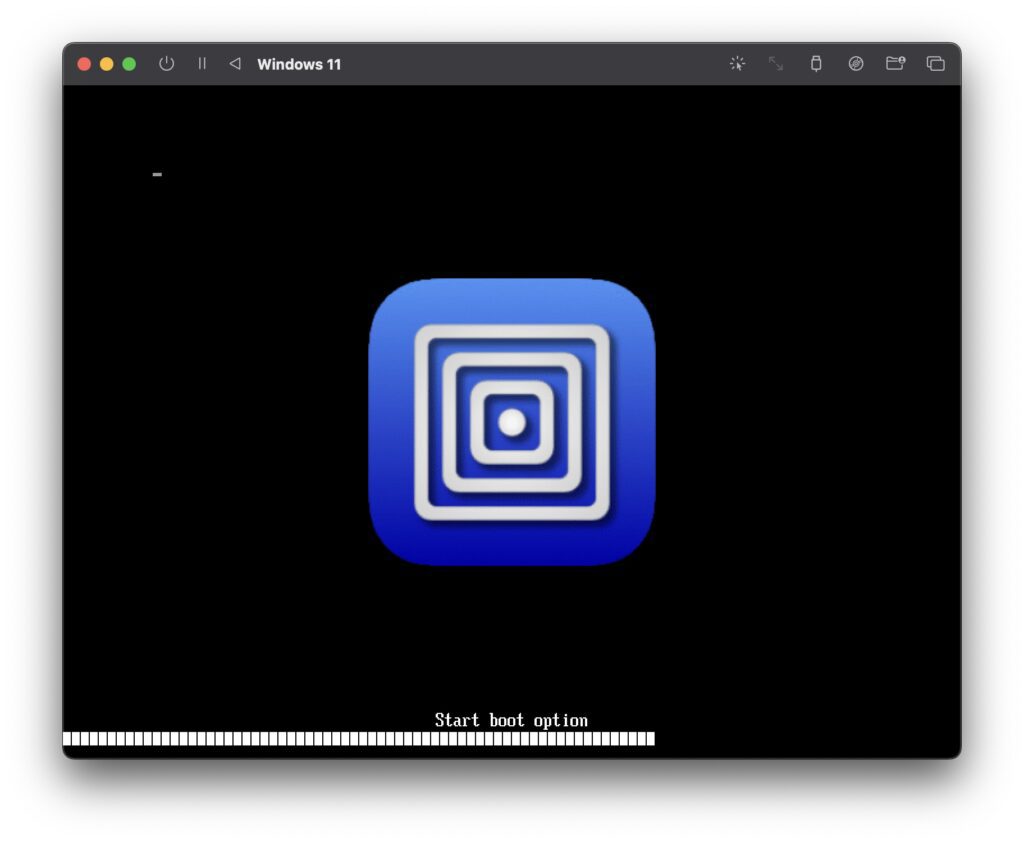
성공적으로 셋업된 상태입니다.
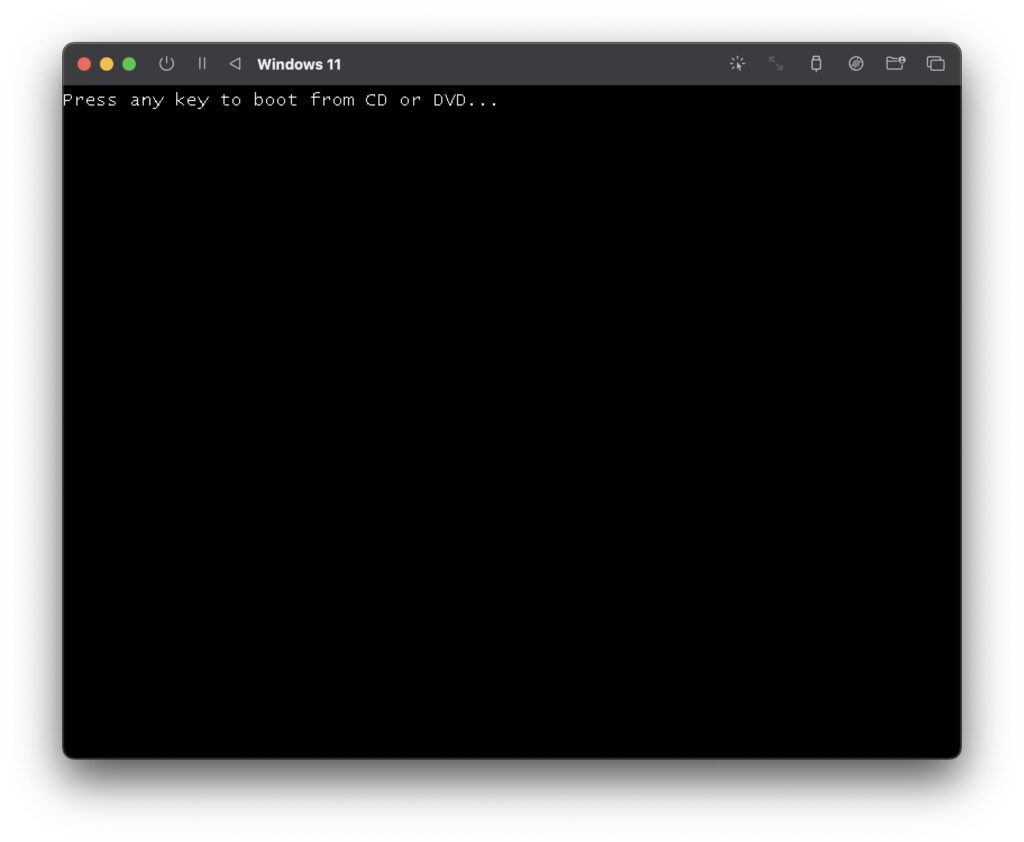
윈도 많이 설치해 보신분들 자주 본 화면이죠? 아무키나 눌러서 CD를 실행하면 됩니다.
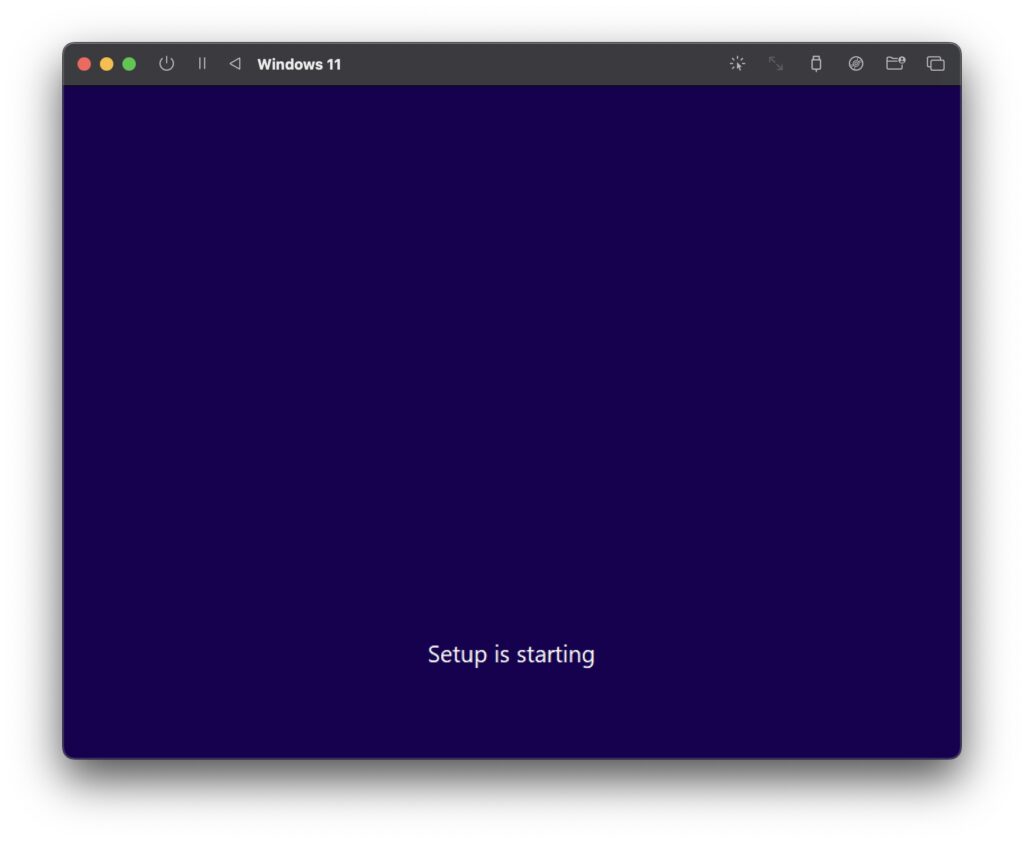
이 화면 보면, 정상적인 설치가 시작되고 있다는 뜻입니다.
수고하셨습니다.
중간에 라이센스를 입력하는 부분은 우선 넘어갑니다. (넘어가기 가능) – 지금 우리는 공동인증서 문제를 해결하기 위해서 잠시 preview 버전을 사용하는 것입니다.
기타 팁
영어 버전을 먼저 설치한 것은, 처음 부터 한글 버전을 사용하면, 해당 public 파일을 찾는 과정에서 복잡한 이슈가 있을 듯 하여, 상대적으로 소비자층이 넓은 영어 버전을 먼저 설치하고, 이후에 설정에서 한글을 추가하는 방법을 권장합니다.
UTM에 보면, 마우스를 guest os에서 캡쳐해서 못 빠져나오게 하는 기능이 있는데, 빠져나오려면, ctrl + option 을 동시에 누르면 됩니다.
환경설정의 Sharing 항목에서 클립보드를 공유할지 결정할 수 있습니다.
아이맥의 성능이 좋은 것도 있겠지만, 인텔칩에서 VirtualBox 돌렸을때 보다 훨씬 쾌적한 느낌입니다.
윈도가 임시로 필요하다면 한 번 진행해 보세요.
감사합니다.